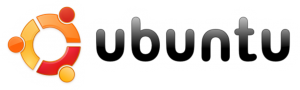
Questo tutorial spiega come installare un Mail Server su Ubuntu 14.04 usando Postfix, Dovecot e SquirrelMail.
» Postfix (per inviare)
» Dovecot (per ricevere)
» SquirrelMail (per l’accesso alla posta tramite web)
Ho usato mail.krizna.com per l’hostname e krizna.com per il dominio, si prega di sostituirlo con il vostro dominio.
» Installazione e configurazione di Postfix
Fase 1 » Assegnate l’IP statico e l’hostname e aggiungete una voce host per quanto riguarda l’hostname.
Assegnate l’hostname in /etc/hostname
mail.krizna.com
Aggiungete una voce host in /etc/hosts
192.168.1.10 mail.krizna.com
Fase 2 » Aggiornate i repository.
krizna@mail:~$ sudo apt-get update
Fase 3 » Installate Postfix e le sue dipendenze. Premete il tasto invio per tutte le domande che vi verranno poste durante l’installazione. Lo faremo nella fase successiva.
krizna@mail:~$ sudo apt-get install postfix
Fase 4 » Dopo l’installazione usate i seguenti comandi per configurare Postfix.
krizna@mail:~$ sudo dpkg-reconfigure postfix
Ora sarete pronti a impostare i dettagli, scegliete i seguenti valori e sostituite krizna.com con il vostro nome a dominio.
1. Internet Site
2. krizna.com
3. krizna
4. krizna.com, localhost.localdomain, localhost
5. No
6. 127.0.0.0/8 [::ffff:127.0.0.0]/104 [::1]/128 192.168.0.0/24
7. 0
8. +
9. all
Fase 5 » Ora configurate Postfix per l’SMTP-AUTH usando Dovecot SASL aggiungendo le linee in basso al file di configurazione di Postfix /etc/postfix/main.cf
home_mailbox = Maildir/
smtpd_sasl_type = dovecot
smtpd_sasl_path = private/auth
smtpd_sasl_local_domain =
smtpd_sasl_security_options = noanonymous
broken_sasl_auth_clients = yes
smtpd_sasl_auth_enable = yes
smtpd_recipient_restrictions = permit_sasl_authenticated,permit_mynetworks,reject_unauth_destination
smtp_tls_security_level = may
smtpd_tls_security_level = may
smtp_tls_note_starttls_offer = yes
smtpd_tls_loglevel = 1
smtpd_tls_received_header = yes
Fase 6 » Ora generate un certificato digitale per il tls. Eseguite i comandi uno per uno e fornite i dettagli secondo il vostro dominio.
krizna@mail:~$ openssl genrsa -des3 -out server.key 2048
krizna@mail:~$ openssl rsa -in server.key -out server.key.insecure
krizna@mail:~$ mv server.key server.key.secure
krizna@mail:~$ mv server.key.insecure server.key
krizna@mail:~$ openssl req -new -key server.key -out server.csr
krizna@mail:~$ openssl x509 -req -days 365 -in server.csr -signkey server.key -out server.crt
krizna@mail:~$ sudo cp server.crt /etc/ssl/certs
krizna@mail:~$ sudo cp server.key /etc/ssl/private
Fase 7 » Ora configurate il percorso del certificato.
krizna@mail:~$ sudo postconf -e ‘smtpd_tls_key_file = /etc/ssl/private/server.key’
krizna@mail:~$ sudo postconf -e ‘smtpd_tls_cert_file = /etc/ssl/certs/server.crt’
Fase 8 » Aprite il file /etc/postfix/master.cf e togliete il commento alle seguenti linee in basso per abilitare smtp (465) e submission (587).
submission inet n – – – – smtpd
-o syslog_name=postfix/submission
-o smtpd_tls_security_level=encrypt
-o smtpd_sasl_auth_enable=yes
-o smtpd_relay_restrictions=permit_sasl_authenticated,reject
-o milter_macro_daemon_name=ORIGINATING
smtps inet n – n – – smtpd
-o syslog_name=postfix/smtps
-o smtpd_tls_wrappermode=yes
-o smtpd_sasl_auth_enable=yes
-o smtpd_relay_restrictions=permit_sasl_authenticated,reject
-o milter_macro_daemon_name=ORIGINATING
Fase 9 » Ora installate Dovecot SASL inserendo i comandi riportati di sotto.
krizna@mail:~$ sudo apt-get install dovecot-common
Inserite i valori seguenti in risposta alle domande effettuate durante l’installazione.
1. yes
2. mail.krizna.com
Fase 10 » Effettuate i cambiamenti ai file come segue.
Aprite il file /etc/dovecot/conf.d/10-master.conf e cercate la linea # Postfix smtp-auth (linea numero: 95) e aggiungete le linee riportate in basso.
# Postfix smtp-auth
unix_listener /var/spool/postfix/private/auth {
mode = 0660
user = postfix
group = postfix
}
Aprite il file /etc/dovecot/conf.d/10-auth.conf e cercate (linea numero: 100)
auth_mechanisms = plain
sostituitela con
auth_mechanisms = plain login
Fase 11 » Riavviate i servizi Postfix e Dovecot.
krizna@mail:~$ sudo service postfix restart
krizna@mail:~$ sudo service dovecot restart
Fase 12 » Ora testate l’accesso alle porte SMTP-AUTH e smtp/pop3.
Scrivete i comandi riportati in basso, dovreste così ottenere una risposta.
krizna@mail:~$ telnet mail.krizna.com smtp
Trying 127.0.0.1…
Connected to localhost.
Escape character is ‘^]’.
220 mail.kriznaa.com ESMTP Postfix (Ubuntu)
Ora scrivete ehlo mail.krizna.com e dovreste ottenere una risposta, assicuratevi che ci siano quelle linee in grassetto.
ehlo mail.krizna.com
250-mail.krizna.com
——–
250-STARTTLS
250-AUTH PLAIN LOGIN
250-AUTH=PLAIN LOGIN
———
250 DSN
Provate lo stesso con la porta 587 (telnet mail.krizna.com 587).
La configurazione di Postfix è terminata, continuate con l’installazione di Dovecot.
» Installazione e configurazione di Dovecot
Fase 12 » Installate dovecot usando i comandi riportati di sotto.
krizna@mail:~$ sudo apt-get install dovecot-imapd dovecot-pop3d
Fase 13 » Ora configurate la mailbox. Aprite il file /etc/dovecot/conf.d/10-mail.conf e cercate la linea (linea numero: 30).
mail_location = mbox:~/mail:INBOX=/var/mail/%u
sostituitela con
mail_location = maildir:~/Maildir
Fase 14 » Ora cambiate il formato pop3_uidl_format. Aprite il file /etc/dovecot/conf.d/20-pop3.conf e togliete il commento alla linea di sotto (linea numero: 50).
pop3_uidl_format = %08Xu%08Xv
Fase 15 » Ora attivate SSL. Aprite il file /etc/dovecot/conf.d/10-ssl.conf e togliete il commento alla linea di sotto (linea numero: 6).
ssl = yes
Fase 16 » Riavviate il servizio Dovecot.
krizna@mail:~$ sudo service dovecot restart
Fase 17 » Ora testate l’accesso alle porte pop3 e imap usando il comando telnet.
krizna@mail:~$ telnet mail.krizna.com 110
Trying 127.0.0.1…
Connected to localhost.
Escape character is ‘^]’.
+OK Dovecot (Ubuntu) ready.
Ripetete lo stesso per le porte 995, 993, 143.
Oppure verificate le porte in ascolto tramite il comando netstat.
krizna@mail:~$ netstat -nl4
Dovreste ottenere il risultato qui sotto.
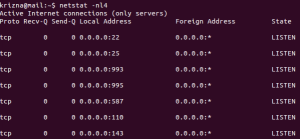
Fase 18 » Create qualche utente ed effettuate la verifica usando client mail come thunderbird o outlook.
krizna@mail:~$ sudo useradd -m bobby -s /sbin/nologin
krizna@mail:~$ sudo passwd bobby
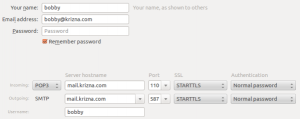
Ora il mail server è pronto, potete inviare e ricevere e-mail usando il server. Continuate per SquirrelMail.
» Installazione e configurazione di SquirrelMail
Fase 19 » Installate SquirrelMail usando il comando riportato di sotto. Installerà Apache e i pacchetti PHP.
krizna@mail:~$ sudo apt-get install squirrelmail
Fase 20 » Configurate SquirrelMail.
krizna@mail:~$ sudo squirrelmail-configure
Ogni cosa è pre-configurata, avete solo bisogno di cambiare Organization name.
» Premi 1 (Organization Preferences) » di nuovo premi 1 (Organization Name) » Organization Name » Premi S » Premi Q per uscire
Fase 19 » Ora configurate Apache per attivare SquirrelMail.
krizna@mail:~$ sudo cp /etc/squirrelmail/apache.conf /etc/apache2/sites-available/squirrelmail.conf
krizna@mail:~$ sudo a2ensite squirrelmail
Fase 20 » Riavviate il servizio Apache.
krizna@mail:~$ sudo service apache2 restart
Fase 21 » Ora aprite http://serverIP/squirrelmail nel vostro browser ed effettuate l’accesso usando il nome utente (bobby). Potete inviare e ricevere e-mail usando SquirrelMail.
Okay .. ora avete finito ..
Fonte originale in lingua inglese: http://www.krizna.com/ubuntu/setup-mail-server-ubuntu-14-04/
Traduzione a cura di Kanwulf per 0x90.it

