Come installare Java con Apt-Get su Ubuntu 16.04
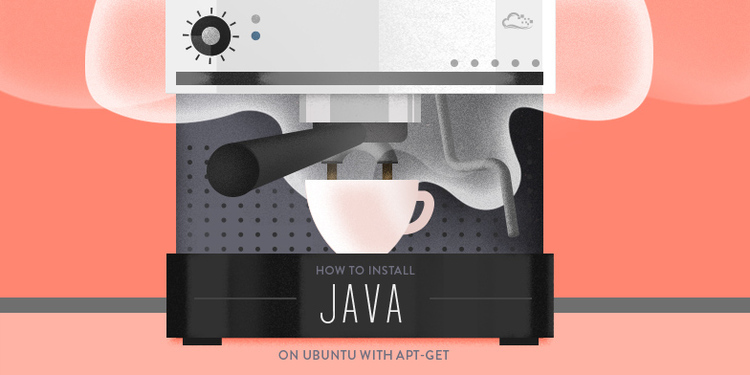
Introduzione
Java e JVM (la macchina virtuale di Java) sono ampiamente utilizzati e richiesti per molti tipi di software. Questo articolo vi guiderà attraverso il processo di installazione e gestione delle diverse versioni di Java utilizzando apt-get .
Prerequisiti
Per seguire questo tutorial, avrete bisogno di:
- Una Droplet [la VPS di DigitalOcean, NdR] Ubuntu 16.04.
- Un utente non-root sudo, che è possibile impostare seguendo la guida alla configurazione iniziale del server di Ubuntu 16.04.
Installazione dei JRE/JDK predefiniti
Il modo più semplice per installare Java è quello di utilizzare la versione pacchettizzata presente in Ubuntu. In particolare, il pacchetto farà sì che venga installato OpenJDK 8, l’ultima versione raccomandata.
Innanzitutto aggiornate l’indice dei pacchetti.
sudo apt-get updateSuccessivamente installate Java. In particolare, questo comando installerà il Java Runtime Environment (JRE).
sudo apt-get install default-jreVi è un’altra installazione di default di Java chiamata JDK (Java Development Kit). JDK di solito è necessario solo se avete intenzione di compilare programmi Java o se il software che utilizzerà Java lo richieda specificamente.
JDK contiene JRE, quindi non ci sono svantaggi se si installa JDK invece che JRE, fatta eccezione per i file di dimensioni maggiori.
È possibile installare JDK con il seguente comando:
sudo apt-get install default-jdkInstallazione di Oracle JDK
Se si desidera installare Oracle JDK, che è la versione ufficiale distribuita da Oracle, è necessario effettuare alcuni passaggi in più. Se avete bisogno di Java 6 o 7, che non sono disponibili nel repository predefinito di Ubuntu 16.04 (non raccomandato), è disponibile anche questo metodo di installazione.
In primo luogo, aggiungete il PPA di Oracle, quindi aggiornate il repository dei pacchetti.
sudo add-apt-repository ppa:webupd8team/java
sudo apt-get updatePoi, a seconda della versione che si desidera installare, eseguite uno dei seguenti comandi:
Oracle JDK 6 o 7
Queste sono delle versioni di Java molto vecchie che sono giunte al termine del loro supporto nel febbraio 2013 e nell’aprile 2015. Non è raccomandato usarle, ma potrebbero essere ancora necessarie per alcuni programmi.
Per installare JDK 6 utilizzate il seguente comando:
sudo apt-get install oracle-java6-installerPer installare JDK 7 utilizzate il seguente comando:
sudo apt-get install oracle-java7-installerOracle JDK 8
Questa è l’ultima versione stabile di Java al momento della scrittura di questo articolo, ed è la versione consigliata per l’installazione. È possibile installarla utilizzando il seguente comando:
sudo apt-get install oracle-java8-installerOracle JDK 9
Questa è una developer preview ed il rilascio generale è previsto per marzo 2017. Non è consigliabile utilizzare questa versione poiché potrebbero esserci ancora problemi di sicurezza e bug. Ulteriori informazioni su Java 9 sono presenti sul sito ufficiale di JDK 9.
Per installare JDK 9 utilizzate il seguente comando:
sudo apt-get install oracle-java9-installerGestire Java
Ci possono essere più installazioni di Java su un server. È possibile impostare quale versione sia quella di default per l’uso dalla riga di comando utilizzando update-alternatives che gestisce i link simbolici che vengono utilizzati per i diversi comandi.
sudo update-alternatives --config javaL’output sarà simile al seguente. In questo caso, l’output sarà simile in tutte le versioni di Java menzionate di sopra.
There are 5 choices for the alternative java (providing /usr/bin/java).
Selection Path Priority Status
------------------------------------------------------------
* 0 /usr/lib/jvm/java-8-openjdk-amd64/jre/bin/java 1081 auto mode
1 /usr/lib/jvm/java-6-oracle/jre/bin/java 1 manual mode
2 /usr/lib/jvm/java-7-oracle/jre/bin/java 2 manual mode
3 /usr/lib/jvm/java-8-openjdk-amd64/jre/bin/java 1081 manual mode
4 /usr/lib/jvm/java-8-oracle/jre/bin/java 3 manual mode
5 /usr/lib/jvm/java-9-oracle/bin/java 4 manual mode
Press <enter> to keep the current choice[*], or type selection number: A questo punto è possibile scegliere il numero da utilizzare come quello predefinito. Può essere fatto anche per altri comandi Java, come il compilatore ( javac ), il generatore di documentazione ( javadoc ), lo strumento di firma JAR ( jarsigner ) e altro ancora. È possibile utilizzare il seguente comando, completandono con il comando che si desidera personalizzare.
sudo update-alternatives --config command Impostazione della variabile d’ambiente JAVA_HOME
Molti programmi, come ad esempio i server Java, usano la variabile d’ambiente JAVA_HOME per determinare la posizione dell’installazione di Java. Per impostare questa variabile d’ambiente, per prima cosa è necessario scoprire dove è installato Java. È possibile farlo eseguendo lo stesso comando, come nella sezione precedente:
sudo update-alternatives --config java Copiate il percorso dalla vostra installazione preferita e successivamente aprite /etc/environment utilizzando nano o il vostro editor di testo preferito.
sudo nano /etc/environmentAlla fine di questo file, aggiungete la seguente riga, avendo cura di sostituire il percorso evidenziato con il proprio percorso copiato.
JAVA_HOME="/usr/lib/jvm/java-8-oracle"Salvate e chiudete il file e ricaricatelo.
source /etc/environmentA questo punto, con il seguente comando, è possibile verificare se è stata impostata la variabile d’ambiente:
echo $JAVA_HOMERestituirà il percorso appena impostato.
Conclusioni
Ora avete installato Java e sapete gestire le diverse versioni. Adesso è possibile installare i software che girano su Java come Tomcat, Jetty, Glassfish, Cassandra o Jenkins.
Autore: Koen Vlaswinkel
Traduzione dell’articolo https://www.digitalocean.com/community/tutorials/how-to-install-java-with-apt-get-on-ubuntu-16-04 Copyright © 2016 DigitalOcean™ Inc.

