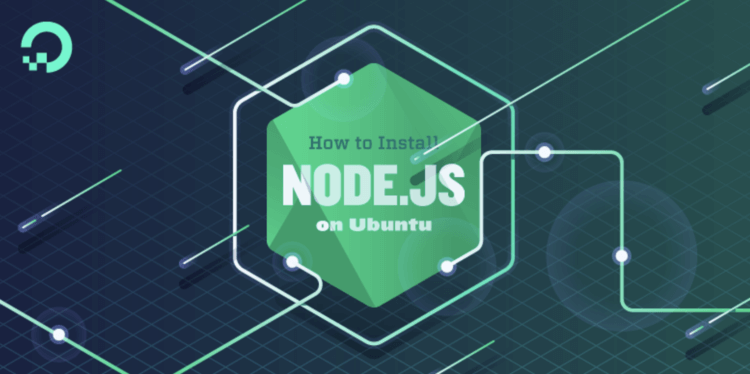Introduzione
Node.js è un runtime JavaScript per la programmazione lato server. Consente agli sviluppatori di creare funzionalità backend scalabili utilizzando JavaScript, un linguaggio con cui molti hanno già familiarità grazie allo sviluppo web basato su browser.
In questa guida ti mostreremo tre diversi modi per installare Node.js su un server Ubuntu 20.04:
- utilizzando
aptper installare il pacchettonodejsdal repository software predefinito di Ubuntu - utilizzando con
aptun repository software PPA alternativo per installare versioni specifiche del pacchettonodejs - installazione
nvm, Node Version Manager e usarlo per installare e gestire più versioni di Node.js
Per molti utenti apt sarà sufficiente l’utilizzo del repository predefinito. Se hai bisogno di versioni specifiche più recenti o legacy di Node, dovresti utilizzare il repository PPA. Se stai sviluppando attivamente applicazioni Node e hai bisogno di passare node frequentemente da una versione all’altra, scegli il metodo nvm.
Nota
Questo articolo ti guiderà attraverso l’installazione di Node.js su un server Ubuntu.
Prerequisiti
Per seguire questa guida, avrai bisogno di un server Ubuntu 20.04 configurato. Prima di iniziare, dovresti avere un account utente non root sudo con i privilegi impostati sul tuo sistema. Puoi imparare come farlo seguendo il tutorial sulla configurazione iniziale del server di Ubuntu 20.04 .
Opzione 1: installazione di Node.js con Apt dai repository predefiniti
Ubuntu 20.04 contiene una versione di Node.js nei suoi repository predefiniti che può essere utilizzata per fornire un’esperienza coerente su più sistemi. Al momento in cui scrivo, la versione nei repository è 10.19. Questa non sarà la versione più recente, ma dovrebbe essere stabile e sufficiente per una rapida sperimentazione con il linguaggio.
Attenzione: la versione di Node.js inclusa con Ubuntu 20.04, versione 10.19, ora non è supportata né mantenuta. Non dovresti utilizzare questa versione in produzione e dovresti fare riferimento a una delle altre sezioni di questo tutorial per installare una versione più recente di Node.
Per ottenere questa versione, puoi utilizzare il gestore pacchettiapt. Aggiorna prima l’indice del pacchetto locale:
$ sudo apt updateQuindi installa Node.js:
$ sudo apt install nodejsVerifica che l’installazione sia andata a buon fine richiedendo node il numero di versione:
$ node -vOutput
v10.19.0Se il pacchetto nei repository soddisfa le tue esigenze, questo è tutto ciò che devi fare per configurare Node.js. Nella maggior parte dei casi, ti consigliamo di installare anche npm, il gestore pacchetti Node.js. Puoi farlo installando il npm pacchetto con apt:
$ sudo apt install npmCiò ti consente di installare moduli e pacchetti da utilizzare con Node.js.
A questo punto, hai installato con successo Node.js e npmutilizzato apt i repository software Ubuntu predefiniti. La sezione successiva mostrerà come utilizzare un repository alternativo per installare diverse versioni di Node.js.
Opzione 2: installazione di Node.js con Apt utilizzando un PPA NodeSource
Per installare una versione diversa di Node.js, puoi utilizzare un PPA (archivio di pacchetti personali) gestito da NodeSource. Questi PPA hanno più versioni di Node.js disponibili rispetto ai repository ufficiali di Ubuntu. Node.js v16 e v18 sono disponibili al momento della stesura di questo articolo.
Innanzitutto, installa il PPA per accedere ai suoi pacchetti. Dalla tua directory home, utilizza curl per recuperare lo script di installazione per la tua versione preferita, assicurandoti di sostituire 16.x con la stringa della versione preferita (se diversa):
$ cd ~
$ curl -sL https://deb.nodesource.com/setup_16.x -o /tmp/nodesource_setup.shFare riferimento alla documentazione di NodeSource per ulteriori informazioni sulle versioni disponibili.
Ispeziona il contenuto dello script scaricato con nano, o il tuo editor di testo preferito:
$ nano /tmp/nodesource_setup.shQuando sei sicuro che lo script possa essere eseguito in sicurezza, esci dall’editor. Quindi esegui lo script con sudo:
$ sudo bash /tmp/nodesource_setup.shIl PPA verrà aggiunto alla tua configurazione e la cache dei pacchetti locali verrà aggiornata automaticamente. Ora puoi installare il pacchetto Node.js nello stesso modo in cui hai fatto nella sezione precedente:
$ sudo apt install nodejsVerifica di aver installato la nuova versione eseguendo node con il -v flag di versione:
$ node -vOutput
v16.19.0Il nodejs pacchetto NodeSource contiene sia il node file binario che npm, quindi non è necessario installarlo npm separatamente.
A questo punto, hai installato con successo Node.js e npm utilizzato apt il PPA NodeSource. La sezione successiva mostrerà come utilizzare Node Version Manager per installare e gestire più versioni di Node.js.
Opzione 3: installazione del nodo utilizzando Node Version Manager
Un altro modo particolarmente flessibile di installare Node.js è utilizzare nvm, il Node Version Manager. Questo software ti consente di installare e mantenere contemporaneamente molte diverse versioni indipendenti di Node.js e i relativi pacchetti Node associati.
Per installare NVM sul tuo computer Ubuntu 20.04, visita la pagina GitHub del progetto. Copia il curl comando dal file README visualizzato nella pagina principale. Questo ti darà la versione più recente dello script di installazione.
Prima di inviare il comando a bash, è sempre una buona idea controllare lo script per assicurarsi che non stia facendo qualcosa con cui non sei d’accordo. Puoi farlo rimuovendo il | bash segmento alla fine del curl comando:
$ curl -o- https://raw.githubusercontent.com/nvm-sh/nvm/v0.39.3/install.shEsamina lo script e assicurati di sentirti a tuo agio con le modifiche che sta apportando. Quando sei soddisfatto, esegui nuovamente il comando aggiungendo | bash alla fine. L’URL utilizzato cambierà a seconda della versione più recente di nvm, ma a partire da ora lo script può essere scaricato ed eseguito con quanto segue:
$ curl -o- https://raw.githubusercontent.com/nvm-sh/nvm/v0.39.3/install.sh | bashQuesto installerà lo nvm script sul tuo account utente. Per usarlo, devi prima procurarti il .bashrc file:
$ source ~/.bashrcOra puoi chiedere a NVM quali versioni di Node sono disponibili:
$ nvm list-remoteOutput
. . .
v18.0.0
v18.1.0
v18.2.0
v18.3.0
v18.4.0
v18.5.0
v18.6.0
v18.7.0
v18.8.0
v18.9.0
v18.9.1
v18.10.0
v18.11.0
v18.12.0 (LTS: Hydrogen)
v18.12.1 (LTS: Hydrogen)
v18.13.0 (Latest LTS: Hydrogen)
v19.0.0
v19.0.1
v19.1.0
v19.2.0
v19.3.0
v19.4.0È una lista molto lunga. È possibile installare una versione di Node scrivendo in una qualsiasi delle versioni di rilascio elencate. Ad esempio, per ottenere la versione v14.10.0, puoi eseguire:
$ nvm install v14.10.0Puoi visualizzare le diverse versioni che hai installato elencandole:
nvm listOutput
-> v14.10.0
v14.21.2
default -> v14.10.0
iojs -> N/A (default)
unstable -> N/A (default)
node -> stable (-> v14.21.2) (default)
stable -> 14.21 (-> v14.21.2) (default)
. . .Questo mostra la versione attualmente attiva sulla prima riga ( -> v14.10.0), seguita da alcuni alias con nome e dalle versioni a cui puntano tali alias.
Nota: se hai installato anche una versione di Node.js tramite apt, potresti ricevere una system entry qui. Puoi sempre attivare la versione di Node installata nel sistema utilizzando nvm use system.
Inoltre, ci sono alias per le varie versioni di supporto a lungo termine (o LTS) di Node :
Output
lts/* -> lts/hydrogen (-> N/A)
lts/argon -> v4.9.1 (-> N/A)
lts/boron -> v6.17.1 (-> N/A)
lts/carbon -> v8.17.0 (-> N/A)
lts/dubnium -> v10.24.1 (-> N/A)
lts/erbium -> v12.22.12 (-> N/A)
lts/fermium -> v14.21.2
lts/gallium -> v16.19.0 (-> N/A)
lts/hydrogen -> v18.13.0 (-> N/A)È possibile installare anche una versione basata su questi alias. Ad esempio, per installare l’ultima versione di supporto a lungo termine, hydrogen eseguire quanto segue:
$ nvm install lts/hydrogenOutput
Downloading and installing node v18.13.0...
. . .
Now using node v18.13.0 (npm v8.19.3)Puoi passare da una versione installata all’altra con nvm use:
$ nvm use v14.10.0Output
Now using node v14.10.0 (npm v6.14.8)
```
You can verify that the install was successful using the same technique from the other sections:
```command
node -vOutputv14.10.0La versione corretta di Node è installata sul tuo computer come previsto. npm È disponibile anche una versione compatibile di .
Rimozione di Node.js
Puoi disinstallare Node.js utilizzando apt o nvm, a seconda di come è stato installato. Per rimuovere la versione dal repository del sistema, utilizzare apt remove:
$ sudo apt remove nodejsPer impostazione predefinita, apt remove conservare tutti i file di configurazione locale creati dopo l’installazione. Se non vuoi salvare i file di configurazione per un uso successivo, usa apt purge:
$ sudo apt purge nodejsPer disinstallare una versione di Node.js installata utilizzando nvm, determinare innanzitutto se si tratta della versione attiva corrente:
$ nvm currentSe la versione scelta come target non è la versione attiva corrente, puoi eseguire:
$ nvm uninstall node_versionOutputUninstalled node node_versionQuesto comando disinstallerà la versione selezionata di Node.js.
Se la versione che desideri rimuovere è la versione attualmente attiva, devi prima disattivarla nvm per abilitare le modifiche:
$ nvm deactivateOra puoi disinstallare la versione corrente utilizzando il uninstall comando utilizzato in precedenza. Ciò rimuove tutti i file associati alla versione di destinazione di Node.js.
Conclusione
Esistono diversi modi per iniziare a utilizzare Node.js sul tuo server Ubuntu 20.04. Le tue circostanze determineranno quale dei metodi sopra indicati è il migliore per le tue esigenze. Sebbene l’utilizzo della versione in pacchetto nel repository di Ubuntu sia un metodo, l’utilizzo nvm di un PPA NodeSource offre ulteriore flessibilità.
Fonte: https://www.digitalocean.com/community/tutorials/how-to-install-node-js-on-ubuntu-20-04