Vi ricordate i vecchi tempi passati e i salvaschermo dei vecchi Windows così originali per quei tempi? Ecco, ora li potrete avere di nuovo con voi!
Come installare gli screen saver di Windows 95, 98, 2000, ME e XP sulle versioni più recenti di Windows
Il primo passo per installare gli screensaver (salvaschermo) di Windows 95, 98, 2000, ME e XP su Windows 10 e 11 è quello di scaricarli effettuandone il download dal seguente link:
Download: https://www.0x90.it/uploads/Windows_XP_and_98_Screensavers.zip
Successivamente decomprimete l’archivio ZIP e aprite la cartella che si è creata a seguito della decompressione.
Selezionate tutti i file e cliccateci sopra con il tasto destro del mouse, successivamente cliccate alla voce “Installa“.
(Cliccando sulle schermate di seguito è possibile aprirle nella loro dimensione reale)
Sempre mantenendo la selezione su tutti i file cliccate sulla voce “Copia“.
Successivamente recatevi al seguente percorso “C:\Windows\System32” e con il tasto destro cliccate su “Incolla“.
Tornate sul desktop e cliccate con il tasto destro del mouse sullo sfondo, successivamente andate sull’opzione “Personalizzazione“.
Dal menu a sinistra fate click sulla voce “Schermata di blocco“.
In seguito cliccate in basso su “Impostazioni dello screen saver“.
Si aprirà una schermata in cui potrete scegliere dal menu a tendina lo screen saver che più preferite tra quelli appena installati di Windows 95, 98, 2000, ME, XP e quelli installati di default sul computer.
Cliccando su “Prova” potrete testare in tempo reale quale sia quello che più vi aggrada.
Inoltre è possibile anche impostare il tempo di attesa dopo il quale lo screensaver entrerà in azione sullo schermo, per fare ciò impostate i minuti nella casella dei minuti vicino l’etichetta “Attesa: “.
Una volta effettuata la scelta cliccate su “Applica” e successivamente su “OK“.
A questo punto avrete il vostro screensaver in stile retrò a ricordarvi i tempi nostalgici delle vecchie versioni di Windows.
IMPORTANTE: Il tempo di attesa impostato per lo screen saver deve essere in accordo con il tempo di disattivazione dello schermo specificato nelle opzioni relative al risparmio energetico.
In basso cliccate su “Modifica impostazioni di risparmio energia“.
Vi verrà mostrata una schermata nella quale ci sono diverse combinazioni di risparmio energetico: “Bilanciato” o “Prestazioni elevate“. Fate riferimento a quello attualmente in uso sul vostro computer, indicato dalla spunta di selezione a sinistra.
Successivamente andate su “Modifica impostazioni combinazione” a destra.
Nella casella “Disattivazione schermo” impostate la quantità di minuti dopo la quale si vuole far sì che il sistema di risparmio energetico del computer disattivi lo schermo.
Questo parametro deve essere in accordo con il tempo di attesa dello screen saver, ovvero se per esempio il tempo di attesa dopo il quale entra in funzione lo screen saver è di 10 minuti e il tempo di disattivazione dello schermo è impostato anch’esso a 10 minuti, lo screen saver non verrà mostrato poiché il sistema di risparmio energetico disattiverebbe lo schermo. Perciò potete impostare il tempo di attesa per lo screen saver a 5 o 10 minuti e quello di disattivazione dello schermo a 30 minuti o più minuti. Insomma scegliete voi le tempistiche che più ritenete opportune.
In seguito cliccate su “Salva cambiamenti” e il gioco è fatto!


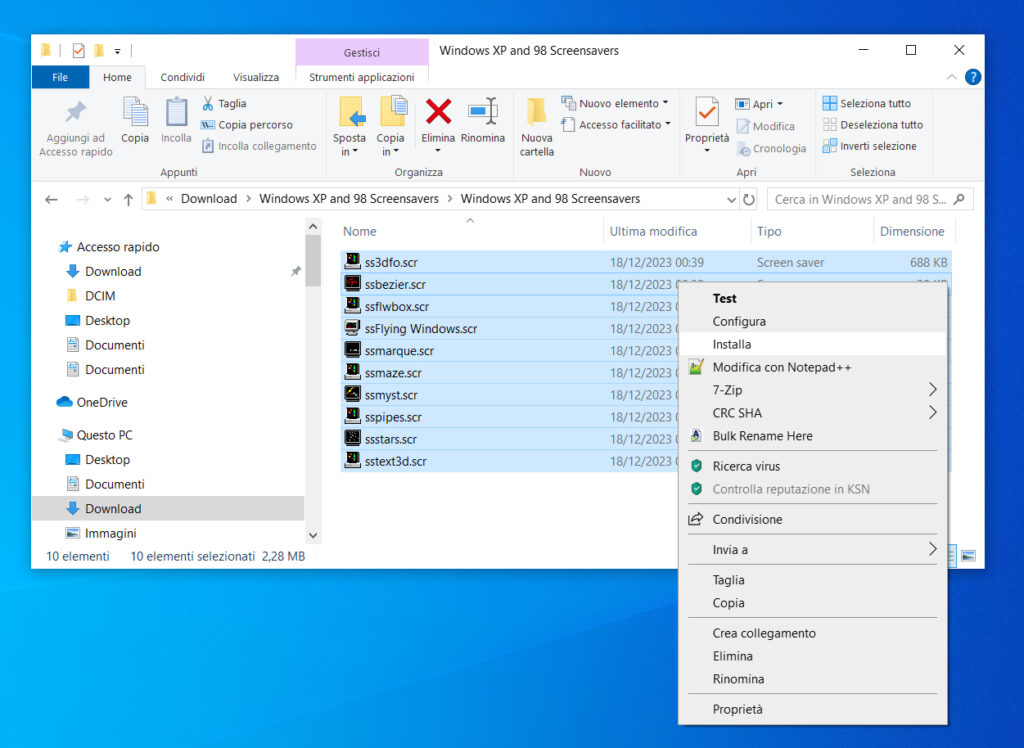
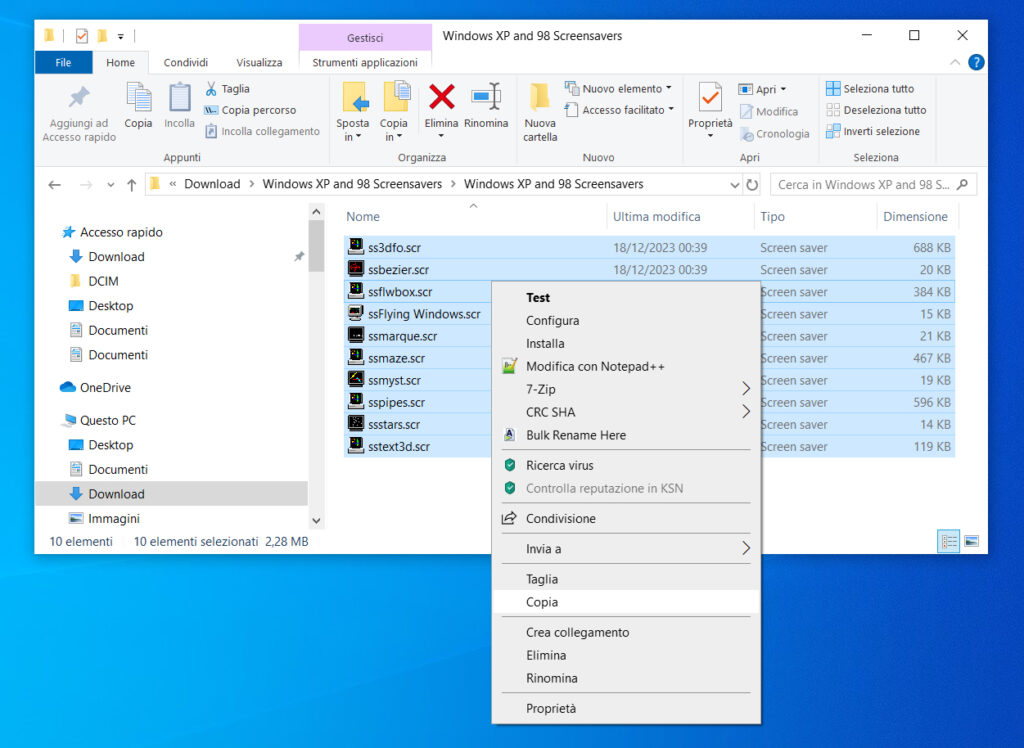
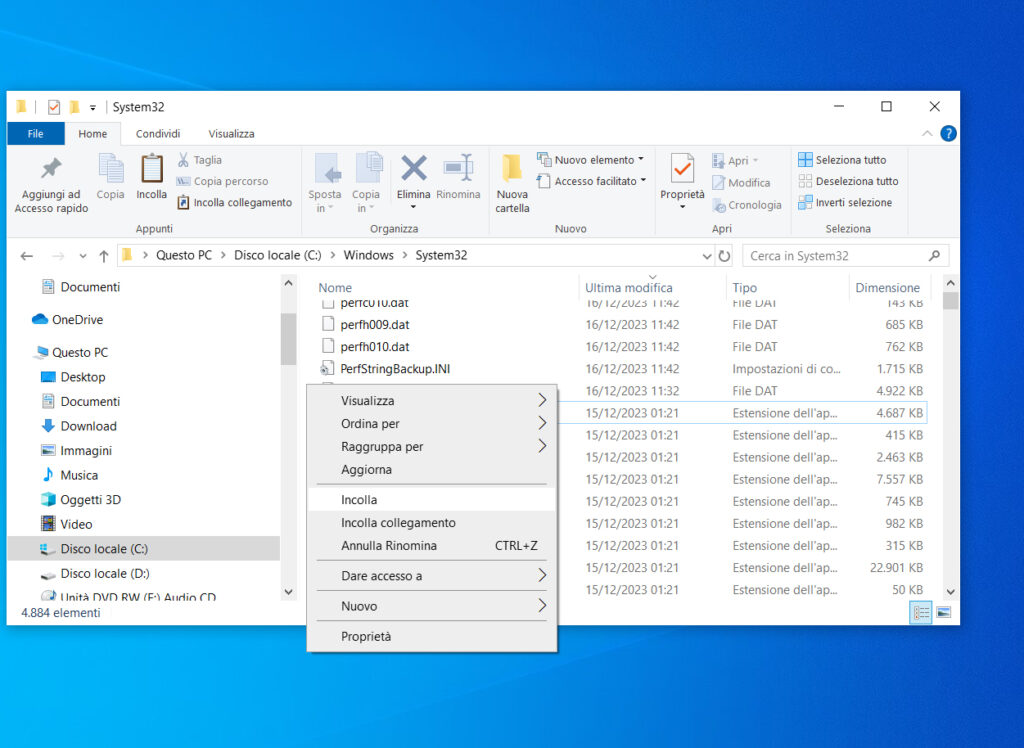
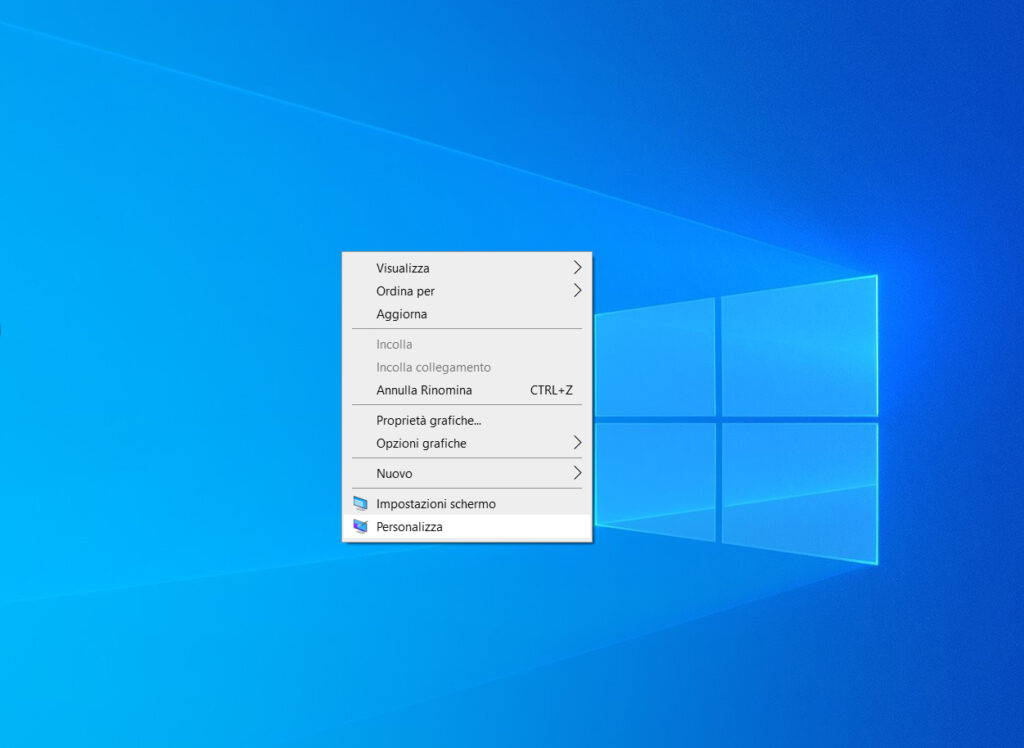
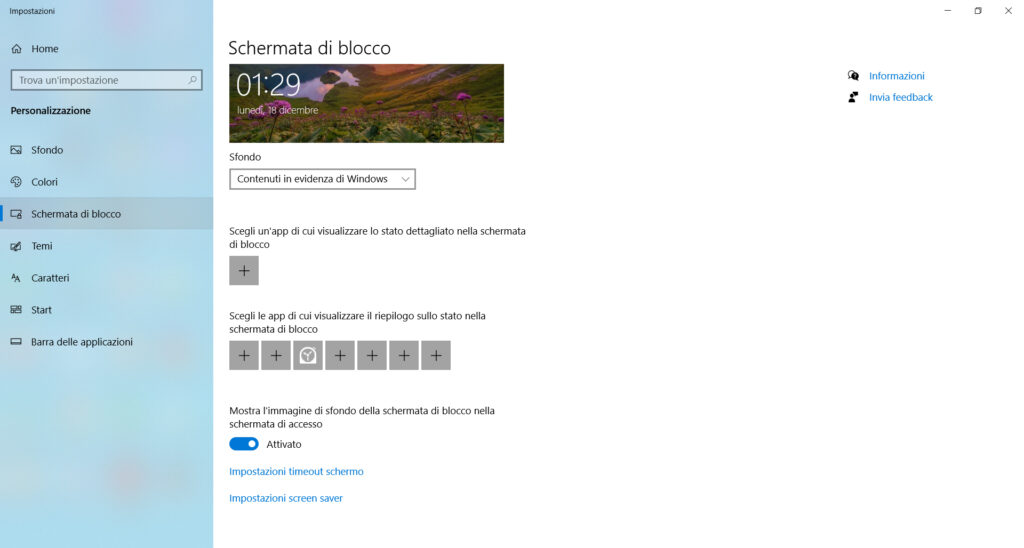
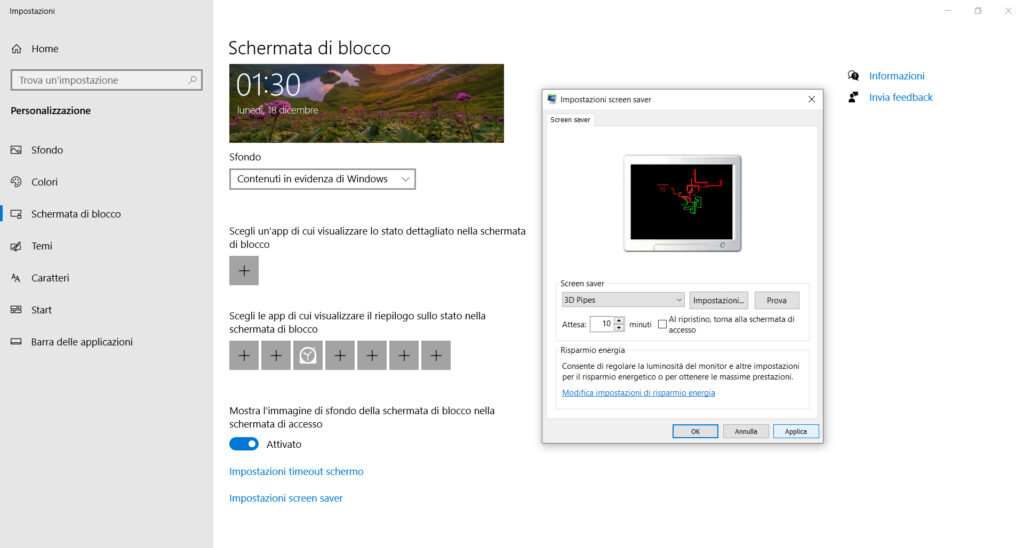
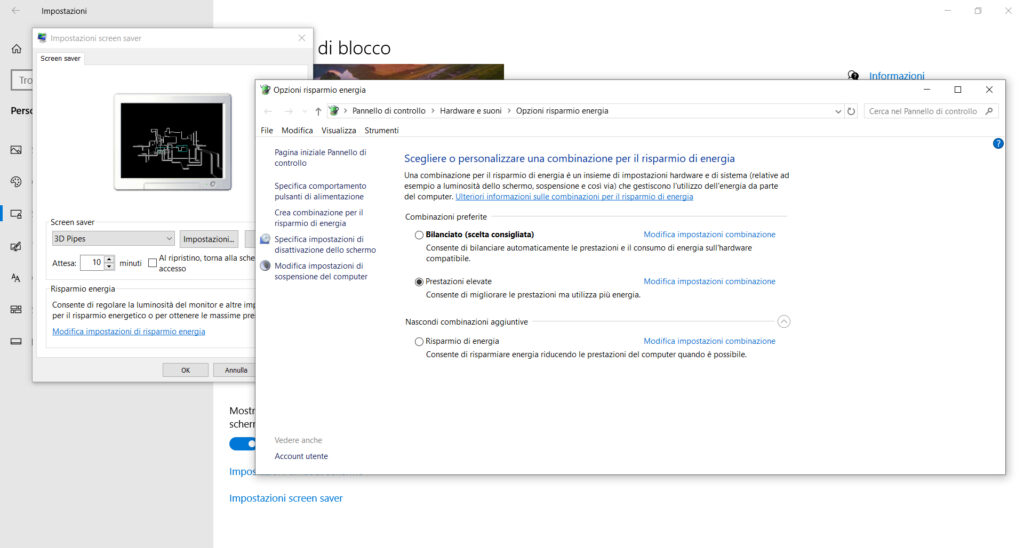
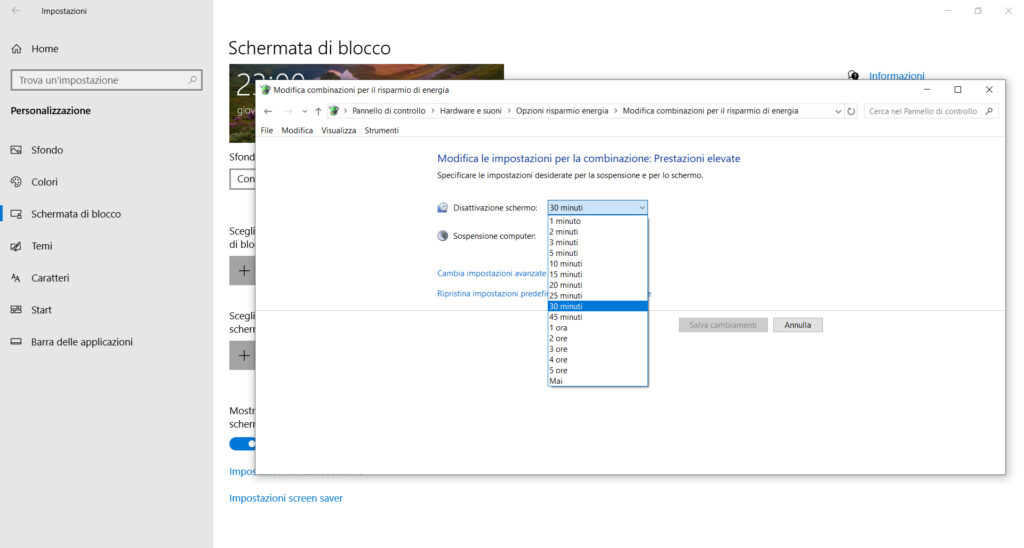

Grandissimo, molto utile